Java - Interface Gráfica do Usuário
Afluentes: Programação em Java
GUI - Graphical User Interface
A interface gráfica com o usuário tenta fornecer ao usuário uma forma mais intuitiva de utilização de um programa, reduzindo o tempo de aprendizado na utilização do mesmo.
As GUIs são construídas a partir de componentes, ou objetos, com o qual o usuário interage, tais como:
- Mouse;
- Teclado;
- Campos de entrada;
- Menus e outros.
Elementos de uma GUI
- componentes: Elementos desenhados na tela.
- Exemplos: botão, textbox, label, etc.
- containers: elementos que servem como agrupadores lógicos para componentes.
- Exemplo: Panel.
- Containers de alto nível: cidadãos de primeira classe, que efetivamente ocupam um espaço no desktop.
- Exemplos: Frame, DialogBox.
GUI em Java: AWT e Swing
A ideia inicial da Sun foi o AWT: Abstract Windowing Toolkit.
- Criar um conjunto de classes e métodos que possam ser usados para escrever uma GUI multi-plataforma;
- Não era poderosa o suficiente, sendo extremamente limitada.
O Swing foi uma nova interface, a partir do JDK 1.2:
- Nova biblioteca, construída do zero que permite gráficos e GUIs muito mais poderosos e flexíveis.
Porque swing e não awt?
- awt é a versão mais velha e mais primitiva.
- Swing é mais poderosa
- Swing pode ser enviado com as aplicações, sendo não dependente de máquina
|
Look and Feel
- Cada figuta abaixo mostra o mesmo programa com um look and feel diferente.
- Conforme mudamos de SO ou de ambiente, o look and feel se adapta para aquele que é padrão na máquina onde rodamos.
- Isto é uma obrigação da JVM, não do programador.
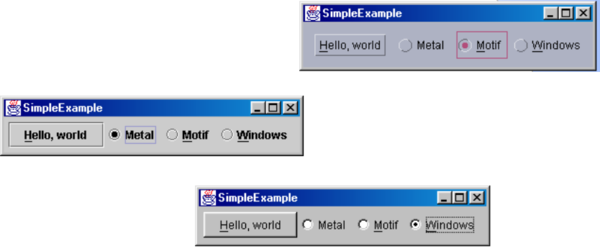
Componentes Swing
- O Swing fornece vários componentes padrão de GUI que podem ser combinados de forma a criar sua interface.
- Alguns exemplos:
- Botões, Listas, Menus, Áreas de texto, etc.
- Swing também fornece containers tais como janelas e barras de ferramentas.
- Pode ser de vários níveis:
- Nível mais alto: frames, diálogos
- Nível Intermediário: panel, scroll pane, tabbed pane, etc.
Hierarquia de Componentes Swing
java.lang.Object +--java.awt.Component +--java.awt.Container +--javax.swing.JComponent | +--javax.swing.JButton | +--javax.swing.JLabel | +--javax.swing.JMenuBar | +--javax.swing.JOptionPane | +--javax.swing.JPanel | +--javax.swing.JTextField | +--java.awt.Window +--java.awt.Frame +--javax.swing.JFrame
Métodos comuns em todos os componentes Swing
- get/setPreferredSize
- get/setSize
- get/setLocation
- getLength/Width
- repaint
- setBackground(Color)
- setFont(Font)
- isEnabled / setEnabled(boolean)
- isVisible / setVisible(boolean)
Atividade 1
Faça uma pesquisa sobre a biblioteca AWT e tente montar uma janela com alguns componentes usando a biblioteca.
Containers
Janelas
A interface com o usuário é orientada a janelas
- Os elementos de interface com o usuário são classificados como janelas, containers e componentes;
- As janelas são a base da interface com o usuário, contendo os demais elementos;
- Os containers são grupos de componentes, apresentados em uma região de tela definida;
- Os componentes são os principais elementos de interface, sendo utilizados diretamente pelo usuário.
- Descendentes da classe java.awt.Container.
- Componentes que podem conter outros componentes.
- Usamos um layout manager para posicionar e definir o tamanho dos componentes contidos neles.
- Componentes são adicionados a um container usando as várias formas do método add
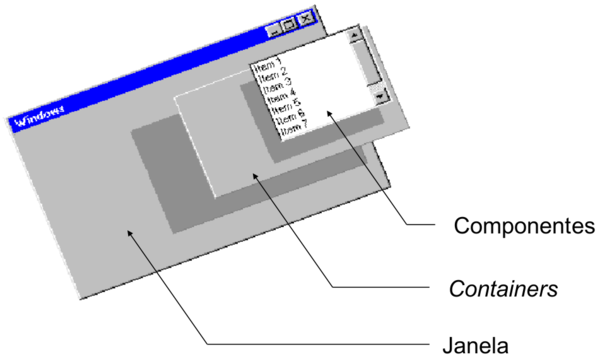
- A janela (JFrame) é o container de mais alto nível
- A janela existe para prover espaço para apresentação dos componentes Swing
- O painel (JPanel) é um container intermediário
- Os painéis existem para controlar o posicionamento dos componentes
- Componentes atômicos, como botões (JBuZon) e linhas de edição (JTextField), realizam a interação com o usuário propriamente dita
Containers Top-Level
- Todo programa que usa uma GUI Swing tem pelo menos um container de alto nível (top-level).
- Um container top-level provê o suporte que os componenetes siwng necessitam para realizar o desenho da tela e o tratamento de eventos.
- O Swing fornece três containers top-level:
- JFrame (Janela principal)
- JDialog (Janela secundária)
- JApplet (Um applet mostra uma área desenhada dentro de um navegador internet)
- Para aparecer na tela, todo componente GUI deve ser parte de uma hierarquia de contenção, cuja raiz é um container top-level.
- Todo container top-level tem um content pane que contém todos os componentes visíveis dentro da interface daquele container top-level.

Content Pane
- Todo container top-level contém indiretamente um container intermediário denominado content pane
- Este content pane contém todos os componentes visíveis n GUI da janela.
- Os containers são adicionados ao content pane usando um dos vários tipos de métodos add
- Exemplo:
- frame = new JFrame(...);
- label = new JLabel(...);
- frame.getContentPane().add(label, BorderLayout.CENTER);
JFrame
- A classe JFrame representa uma janela Swing – Seu construtor pode receber uma string com o Título da janela
- Toda janela possui um painel invisível (ContentPane)
- Os componentes da janela são inseridos neste painel
- A janela pode conter uma barra de menu
JFrame frame = new JFrame(“Alo, Mundo”);
frame.getContentPane().add (new JButton (“Teste”));
- Um frame, implementado como uma instância da classe JFrame, é uma janela que tem acessórios tais como borda, título e botões para fechar e minimizá-la.
- Estes acessórios são totalmente dependentes de plataforma.
- As aplicações com uma GUI tipicamente usam ao menos um frame.
- Métodos principais:
- public void setTitle(String title): Coloca um título na barra de título da janela.
- public void show(): Faz o frame aparecer na tela.
- public void setVisible(boolean v): Faz com que o frame se torne visível (v=true) ou não (v=false).
- public void setDefaultCloseOperation(int op): Faz a janela realizar uma determinada operação quando fecha. Mais comum: JFrame.EXIT_ON_CLOSE
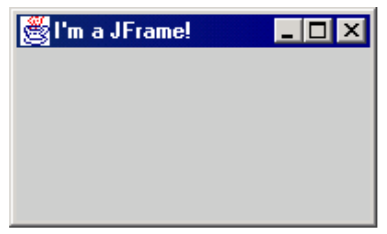
- A programação gráfica está muito ligada à ocorrência de eventos, que devem ser tratados;
- Ao contrário de outras linguagens de programação, os containers Java não vêm 100% para lidar com os eventos básicos que ocorrem em uma janela;
- Um exemplo é o evento de fechamento;
- Qualquer aplicativo Delphi ou VB sabe fechar sua janela sem problema, mas Java não;
- Mais à frente nós vamos aprender mais sobre eventos, então vamos nos contentar com o setDefaultCloseOperation por enquanto;
1import javax.swing.*; // Importa a biblioteca swing
2
3class HelloWorldSwing {
4 public static void main(String [] args) {
5 JFrame frame = new JFrame("HelloWorldSwing!"); // Cria uma janela
6 final JLabel label = new JLabel("Hello world!"); // Cria um rotulo
7 frame.getContentPane().add(label); // Adiciona o rotulo ao painel da janela
8 frame.setDefaultCloseOperation(JFrame.EXIT_ON_CLOSE); // Operacao ao fechar a janela
9 frame.pack(); // Empacota tudo
10 frame.setVisible(true); // Mostra a janela
11 }
12}
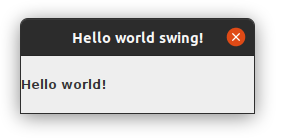
|
1import javax.swing.*;
2
3public class HelloWorldSwing extends JFrame {
4 public HelloWorldSwing() {
5 super("HelloWorldSwing");
6 final JLabel label = new JLabel("Hello World");
7 getContentPane().add(label);
8 setDefaultCloseOperation(JFrame.EXIT_ON_CLOSE);
9 pack();
10 setVisible(true);
11 }
12
13 public static void main(String[] args) {
14 HelloWorldSwing frame = new HelloWorldSwing();
15 }
16}
JPanel
A classe JPanel representa um painel simples
- JPanel é o container intermediário mais simples
- O painel pode ser inserido em uma janela ou outro painel
- O método add() insere o painel na janela
JFrame frame;
JPanel painel;
frame = new JFrame(“Alo, Mundo”);
painel = new JPanel();
frame.getContentPane().add(painel);
O Swing possui outros painéis intermediários:
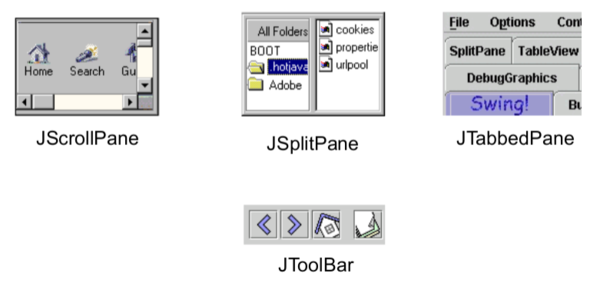
Atividade 2
Usando os exemplos dessa seção, tente criar uma janela, modificando características como tamanho da janela na inicialização, texto, cor, desabilite redimensionamento, etc.
Componentes
Rótulos
- Rótulos permitem a apresentação de textos e imagens
- Os métodos getText() e setText() permitem consultar e alterar o texto de um rótulo
- Os métodos getIcon() e setIcon() permitem consultar e alterar a imagem apresentada no rótulo
ImageIcon icon = new ImageIcon (”boom.gif");
JLabel label1 = new JLabel ("Image and Text", icon, JLabel.CENTER);
// Alinhamento do texto
label1.setVerticalTextPosition (JLabel.BOTTOM);
label1.setHorizontalTextPosition (JLabel.CENTER);
painel.add (label1);
label2 = new JLabel ("Text-Only Label");
painel.add (label2);
label3 = new JLabel (icon);
painel.add (label3);
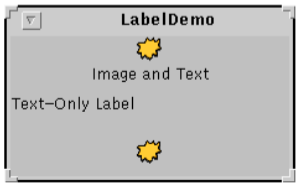
Botões
- Um botão é uma região clicável com a qual o usuário interage de forma a realizar um comando.
- CaracterísNcas dos botões Swing
- Apresentam texto e imagens
- Podem possuir um mnemônico utilizado como hotkey
- Controlam o posicionamento do Título do botão
- Quando criamos um botão ele não faz nada, mesmo clicando.
- Precisamos associar o botão a um tratador de eventos (veremos isso melhor mais a diante)
• Principais métodos:
- public JButton(String text): Cria um novo botão com o texto dado como parâmetro definido como texto de face.
- public String getText(): Retorna o texto mostrado no botão.
- public void setText(String text): Muda o texto de face do botão.
ImageIcon icone = new ImageIcon("images/right.gif");
JButton b1 = new JButton (“Teste”, icone);
b1.setVerticalTextPosition (AbstractButton.CENTER);
b1.setHorizontalTextPosition (AbstractButton.LEFT);
b1.setMnemonic(KeyEvent.VK_D);
- Adicionando evento ao botão
- Para acontecer algo quando clicamos no botão, precisamos colocar ele em um tratador de eventos;
- No exemplo a seguir, colocamos ele no ActionListener e criamos uma classe anonima pra isso;
- Colocamos o que queremos que ele faça dentro do método actionPerformed;
JButton botao = new JButton("Teste");
botao.addActionListener(new ActionListener() {
@Override
public void actionPerformed(ActionEvent arg0) {
JOptionPane.showMessageDialog(null, "Testando botão", "Teste", 0);
}
});
|
Entrada de Texto
- Permitem a edição de textos
- O construtor da linha de edição indica seu tamanho desejado
- O construtor não limita o tamanho do texto editado
- O método setText() altera o texto em edição na linha
- O método getText() retorna o texto editado pelo usuário
// entrada de texto simples, uma linha
JTextField linha = new JTextField(20);
linha.setText(“Alo, Mundo !”);
linha.selectAll();
// entrada de texto com múltiplas linhas
JTextArea area = new JTextArea(5, 20);
area.setText(“Testando 1, 2, 3”);
// Áreas de texto são inseridas em painéis
JScrollPane scroll = new JScrollPane(area);
painel.add(scroll);

- Métodos de suporte
- O método setEditable() indica se a linha de texto é editável ou read-only, de acordo com seu parâmetro booleano
- O método isEditable() determina se a linha de texto é editável ou read-only, retornando um booleano
- O método setHorizontalAlignment() indica como o texto é alinhado na linha de edição
- JTextField.LEFT
- JTextField.CENTER
- JTextField.RIGHT
Exemplo
import javax.swing.*;
import java.awt.event.*;
public class HelloFrame extends JFrame {
private static final long serialVersionUID = 1L;
public HelloFrame() {
super("Hello Frame");
setLayout(new BoxLayout(getContentPane(), BoxLayout.PAGE_AXIS));
final JLabel label = new JLabel("Entre com uma informação");
getContentPane().add(label);
final JTextField entrada = new JTextField(20);
getContentPane().add(entrada);
final JButton botao = new JButton("clique-me");
botao.addActionListener(new ActionListener() {
@Override
public void actionPerformed(ActionEvent arg0) {
botao.setText("clicou");
JOptionPane.showMessageDialog(null, "Dados de entrada: " +
entrada.getText(), "informação", 0);
entrada.setText("");
}
});
getContentPane().add(botao);
setDefaultCloseOperation(JFrame.EXIT_ON_CLOSE);
pack();
setVisible(true);
}
public static void main(String[] args) {
new HelloFrame();
}
}
Atividade 3
Faça uma janela em Java Swing para entrar com os dados de um estudante ao se matricular na faculdade. Crie um botão cadastrar e outro cancelar. Quando clicar no botão cadastrar, monta um texto com todos os dados entrados e mostra em um rótulo. Quando clicar no botão cancelar, apaga todos os campos.
Resolução
import javax.swing.*;
import java.awt.*;
import java.awt.event.*;
public class Estudante extends JFrame {
private static final long serialVersionUID = 1L;
public Estudante() {
super("Cadastro de Estudantes");
setDefaultCloseOperation(JFrame.EXIT_ON_CLOSE);
setLayout(new BoxLayout(getContentPane(), BoxLayout.PAGE_AXIS));
ImageIcon icon = new ImageIcon("unisul.png");
JLabel labelImage = new JLabel(icon);
getContentPane().add(labelImage);
getContentPane().add(new JLabel("CPF:"));
final JTextField cpf = new JTextField(20);
getContentPane().add(cpf);
getContentPane().add(new JLabel("Nome:"));
final JTextField nome = new JTextField(20);
getContentPane().add(nome);
getContentPane().add(new JLabel("Idade:"));
final JTextField idade = new JTextField(20);
getContentPane().add(idade);
getContentPane().add(new JLabel("Curso:"));
final JTextField curso = new JTextField(20);
getContentPane().add(curso);
JTextArea info = new JTextArea(5, 20);
info.setEditable(false);
info.setLineWrap(true);
info.setWrapStyleWord(true);
JPanel panel = new JPanel(new FlowLayout());
final JButton btCadastrar = new JButton("Cadastrar");
btCadastrar.addActionListener(new ActionListener() {
@Override
public void actionPerformed(ActionEvent arg0) {
info.setText(
nome.getText() +
", com CPF numero " +
cpf.getText() +
", com " +
idade.getText() +
" anos, se encontra devidamente matriculado no curso " +
curso.getText()
);
}
});
panel.add(btCadastrar);
final JButton btCancelar = new JButton("Cancelar");
btCancelar.addActionListener(new ActionListener() {
@Override
public void actionPerformed(ActionEvent arg0) {
cpf.setText("");
nome.setText("");
idade.setText("");
curso.setText("");
info.setText("");
}
});
panel.add(btCancelar);
getContentPane().add(panel);
getContentPane().add(new JScrollPane(info));
pack();
setVisible(true);
}
public static void main(String [] args) {
new Estudante();
}
}